First thing first - Merry Christmas, TickTick users! May this holiday season be full of joys and cheers.🎄❤️
We’ve started the releasing of the Xmas Special Theme & App Icon to all mobile users. If you haven’t updated to v4.8.0 or haven’t received any in-app message, please be patient for a bit longer. Both theme and icon will be free and available till 26th.🎁
It’s not just a blessing that we wanted to bring to you with this update. Some really great improvements have also been added in version 4.8.0.
Better “Pick Date” Function
When creating a new task with a due date, some users tend to type/say it out and let TickTick parses the info for them. Others prefer to use the “Pick Date” function on the quick add bar and select settings in more detail. This time, a better “Pick Date” section has been made available in TickTick.
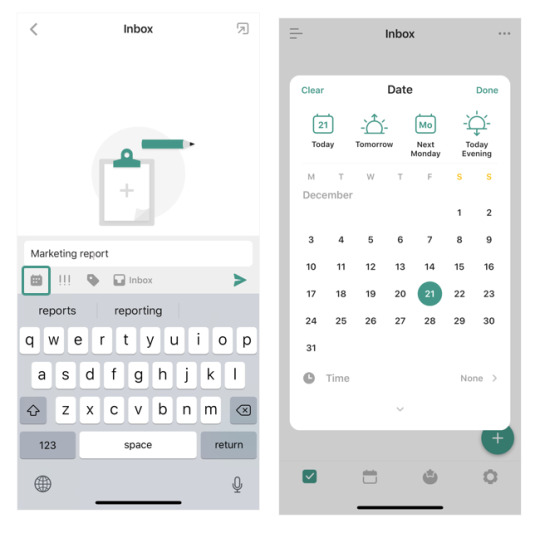
We kept four commonly used options: Today, Tomorrow, Next Monday, Today Evening (Dynamic) at the top of the section. A mini calendar has been added into the section, followed by the settings for Time, Reminder, Repeat, just like the one you have inside any task detail view! You may pick a date faster by selecting one on the calendar, and set up other things for the new task.
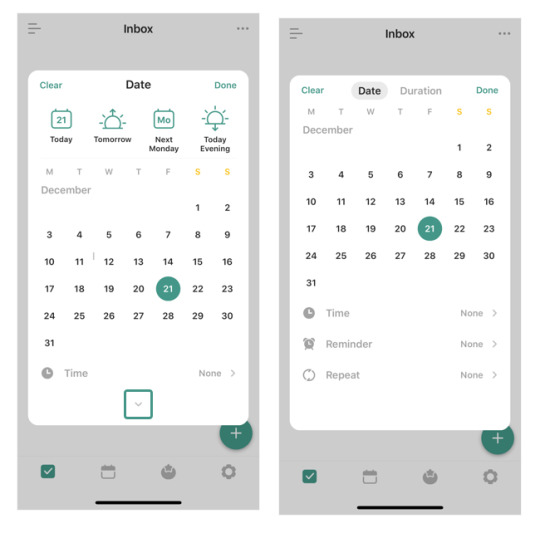
2. Powerful “Quick Date” Menu
Still struggling with how to make quick changes of the tasks? Not satisfied enough with the old customization options? Constantly need to move tasks earlier or later? The new “Quick Date” function is exactly what you need!
Firstly, swipe on a task and select to open the “Quick Date” menu. We left the default menu with basic options only. Long press on any option to enter the customization settings.
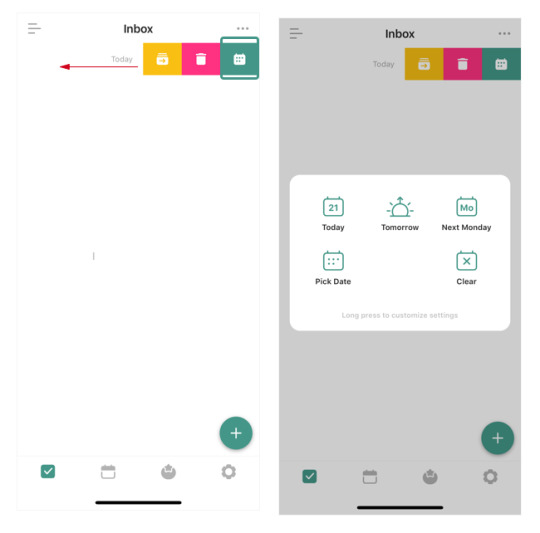
There are two modes available for making your own quick date menu:
Normal Mode is like the old quick date menu where you can have up to 9 options showing on the menu. The difference is that all 9 options can be customized for your needs now. We offer four types of settings include Date, Time, Repeat and Postpone to help you build a most personalized quick date menu. For options you don’t need, simply tap on it and select “None” to get rid of it.
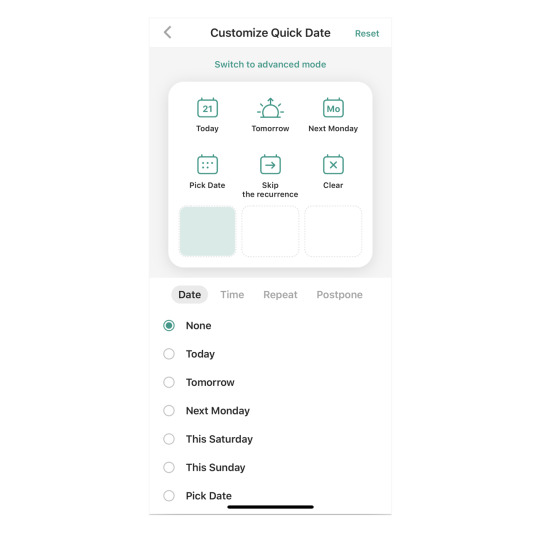
Advanced Mode is a new function with lots of geekiness that we made for heavy users.
Anything you can do with the advanced mode, a normal quick date menu could help too BUT with more taps. Feel free to stick to the normal mode if you think that’s good enough!
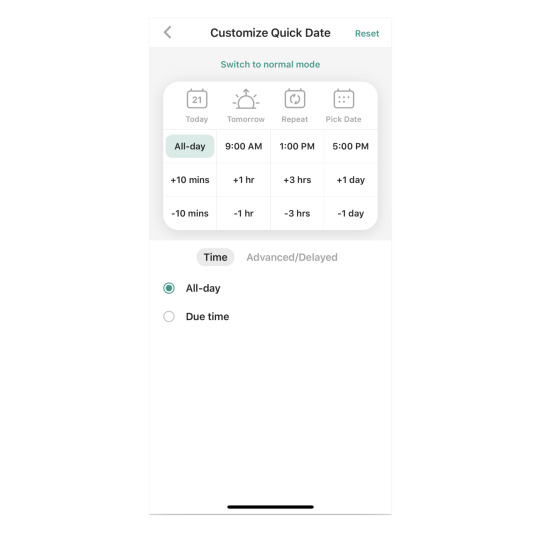
Tap “Switch to advanced mode” when at the normal mode and you shall see 16 new options showing on a menu. To help you understand better how the quick date menu works under the advanced mode, Let’s see three use cases:
1) Move a scheduled task to one day ahead
Simply tap the “-1 day” option on the advanced menu and it’s done!
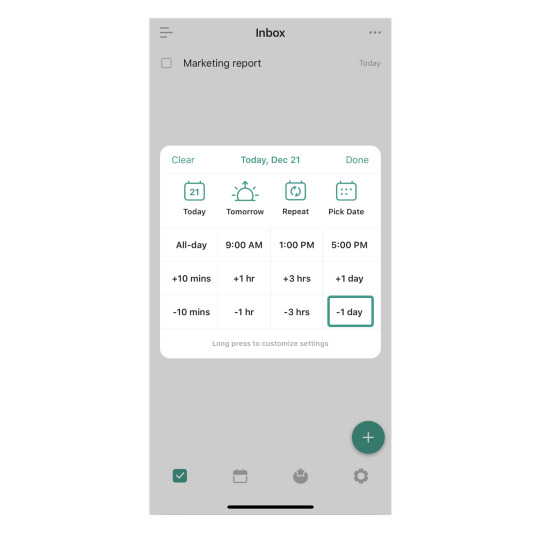
2) Constantly need to move tasks to some particular points in time.
Change the options on the advanced menu to your often-used settings.
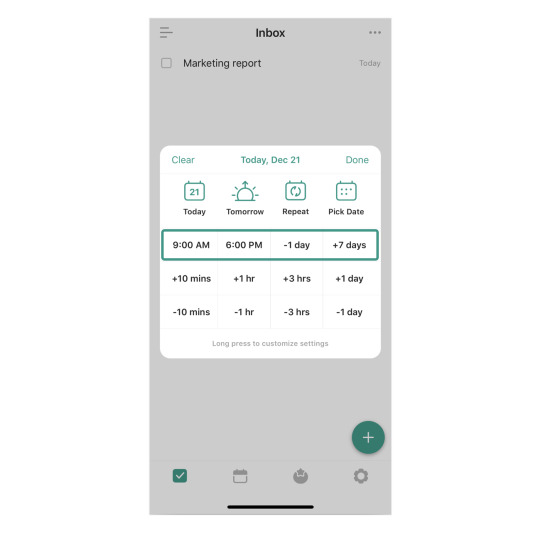
ie. When you have a nine-to-five job, 9 am, 6 pm, -1 day, +7 days might make a perfect row on your quick date menu.
3) Be as flexible as you want and use the advanced quick date menu like a calculator!
ie. A today’s task that needs to be rescheduled to tomorrow at 7 pm
Tap “Tomorrow” > Tap “5:00 PM” > Double-tap “+1 hr”
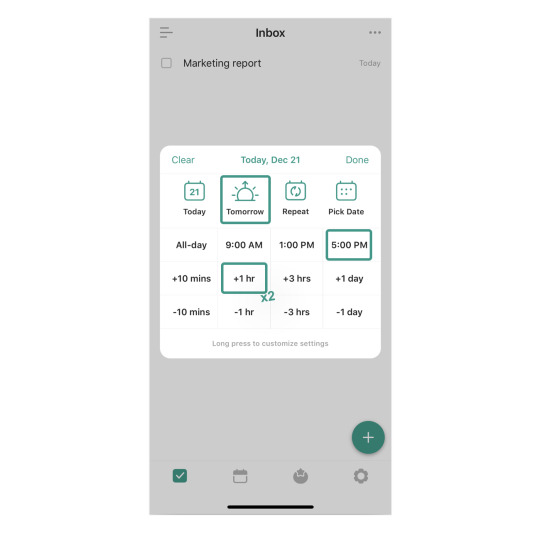
This is how you do on a default advanced menu. If “+7 hr” is your favourite setting, follow Case 2 and save it on the quick date menu.
Update TickTick on your mobile and try all the new things! Btw, don’t forget to collect the special theme & app icon before 27th. 🙂
Best,
TickTick Team 🎅