The long waited “Kanban” feature has been released and is now available on Windows, Mac and the Web. This new Kanban not only offers users the ability to customize a different workflow in TickTick, it’s also flexible enough for many other needs. If you’ve never used any Kanban board apps before, you might want to read through this article we prepared as it might give you a clue on how to work with the new Kanban.
Switch to Kanban view
Firstly, you will need to go to a list that you created in TickTick (Default smart lists such as “Today” cannot be switched into Kanban view), click the “…” button at the top right corner of the list and select to switch to “Kanban View”.
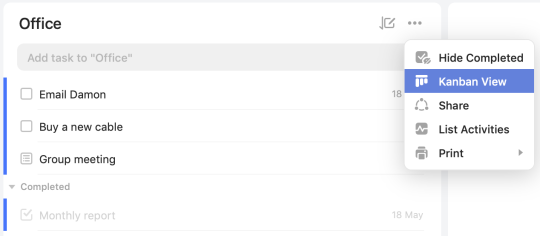
Your list will then become a Kanban board while all the tasks are automatically organized into two columns named: To Do, Progress.
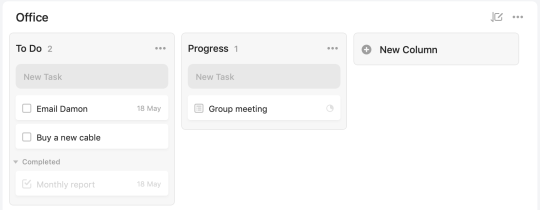
Mark Task Status
That’s right. If you ever wanted to be able to mark/differentiate tasks by the different statuses of them, the new “Kanban” would be helpful.
When first switching to the Kanban view, TickTick will ask if you want to move the tasks that you’ve started (Based on the info of the task progress bar) to the “Progress” column. The other tasks will be moved to the first “To Do” column. You can also add new columns at any time as required.
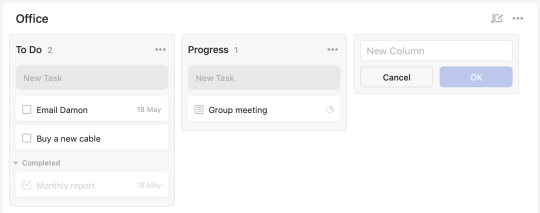
For instance, if you want to manage a release of an application with the Kanban view. You may create a series of new columns named: Documenting, Designing, Finished design, Developing, Testing, Public Beta, Ready to release.
If you want to have the new column to be added and be placed in the middle of two existing columns, simply click the “…” button at the top right corner of one of the existing columns, then select to add a new column to its left or to its right.
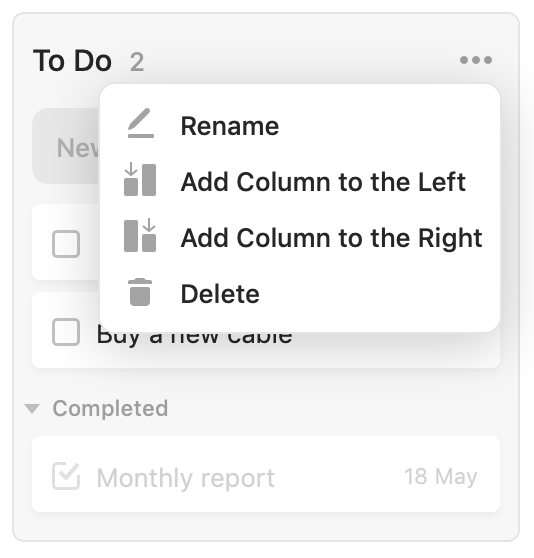
In addition, you can use drag n’ drop to adjust the column order or change a task’s status quickly by drag it to a new column.
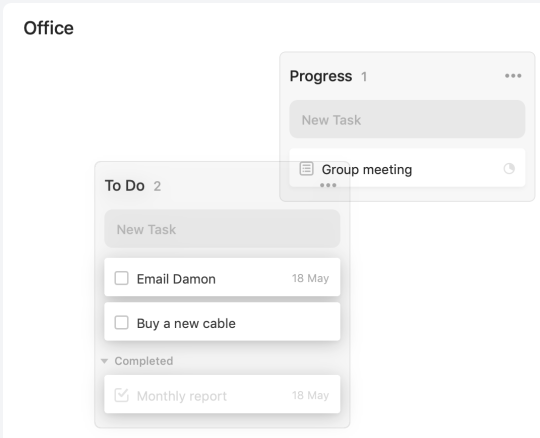
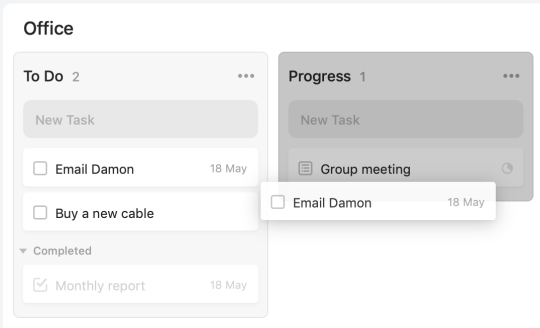
Build a new structure
Write down tasks, create lists for tasks, then create folders for lists - it seemed to be the most common way of getting things organized in TickTick. Now, with the Kanban view, you may do it differently. The Kanban view offers a simple, open-ended way of structuring and checking your tasks. You can use it as you like and organize tasks into columns in the way that they make sense to you.
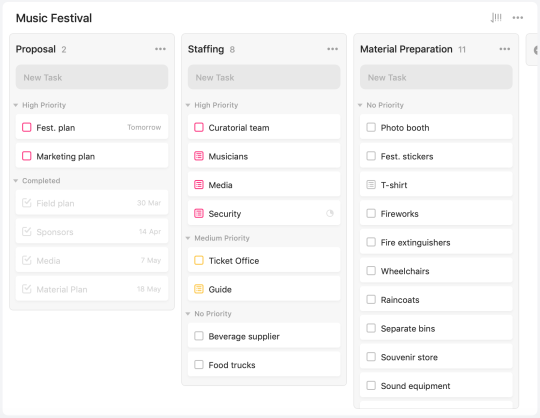
For instance, you can use the columns as a second-level management tool. Let’s say it’s an event planning task that you are going to accomplish. Instead of creating many lists for different departments, you can rename the columns under one list with the Kanban view and keep/check everything in one place.
Above are some of the most common use cases we’ve found so far. If you have any other great ideas of how to use the new Kanban view, please feel free to let us know!
TickTick Team.