A few days ago, a user asked me how to view her calendar events in TickTick . I sent her detailed instruction and took it into granted that she could make it by herself. However, she was still confused and kept asking me over the next few days. Her persistence impressed me a lot and I started thinking maybe many of you also have this similar confusion. Considering that Google Calendar is the most widely used calendar, I will take it as an example to show you how you can get most out of TickTick with these calendar related functions.
Display TickTick tasks in Google Calendar
1. Sign in TickTick via a Web browser.
2. Click the avatar on top right corner to enter “Settings” > “Calendar Subscription”.
3. Click “Enable” and then, you will get a URL. Yes, copy it!
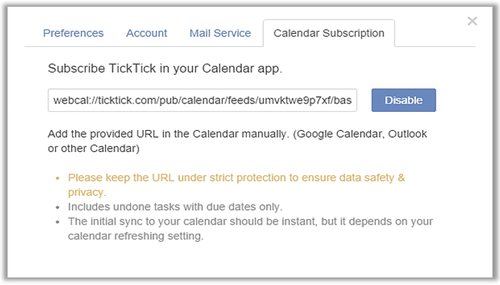
4. Sign in your Google Calendar and click the downward arrow of “Other calendars" to choose “Add by URL".
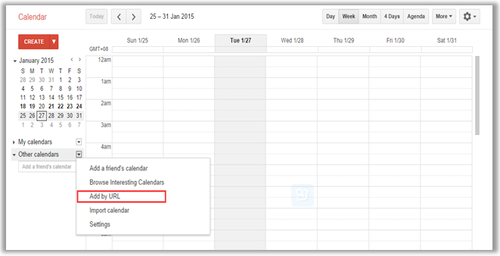
5. Paste TickTick’s URL into the pop-up window. So easy, right?
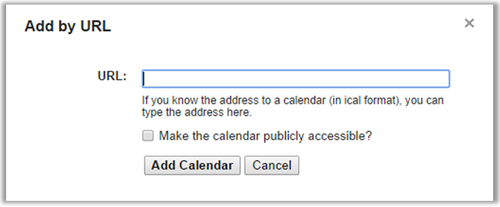
6. Then you will find your TickTick tasks displayed in Google Calendar. That’s it!
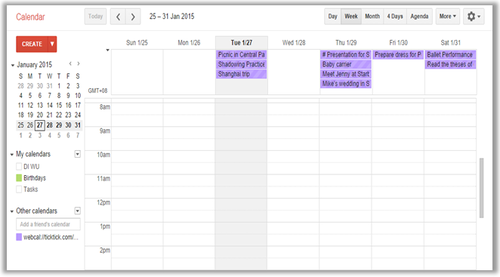
Show Google Calendar events in TickTick
This feature is available to TickTick Pro users only.
1. Sign in Google Calendar via a Web browser.
2. Click the downward arrow of “My calendars”>”Settings”.
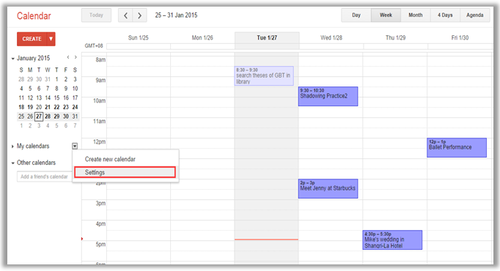
3. Choose the calendar you want to subscribe. Well, TickTick only allows you to subscribe one Calendar at present, so choose the most important one!
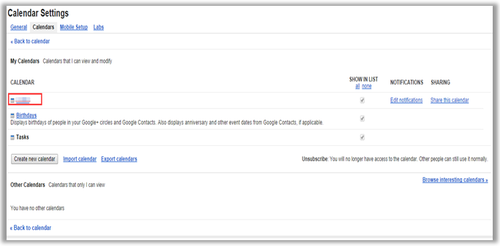
4. Click ICAL which is next to Private Address.
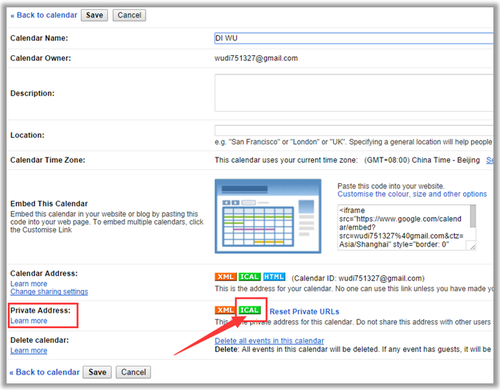
5. Copy the URL.
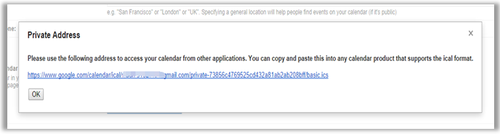
6. Sign in TickTick via a Web browser.
7. Click the avatar on top right corner to enter “Labs”> to enable “Calendar Subscription”.
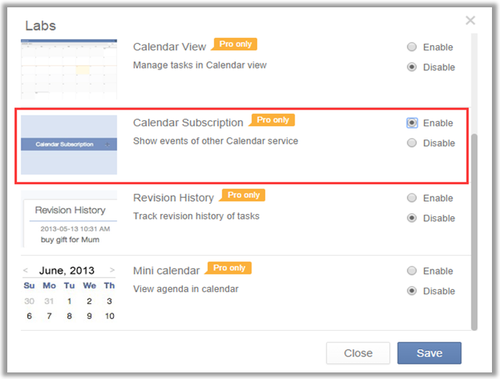
8. You will find the “Calendar Subscription” tab on the left panel. Click “+” to add your Google Calendar URL. After that, you can view your calendar events in TickTick. Yeah, finally you got it!
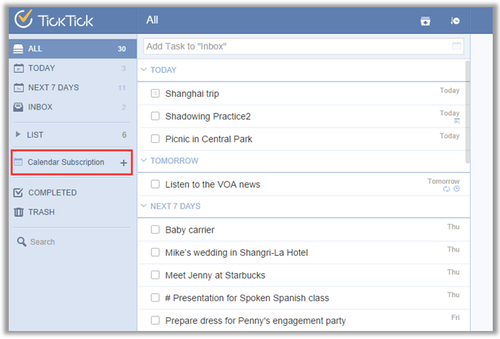
Manage Tasks in Calendar View
“Calendar View” shows tasks based on time frame just like Calendar does, which is more intuitive and clear. It is a premium feature available for Pro users only.
1. Sign in TickTick via a Web browser.
2. Click the avatar on top right corner to enter “Labs” and enable “Calendar View”.
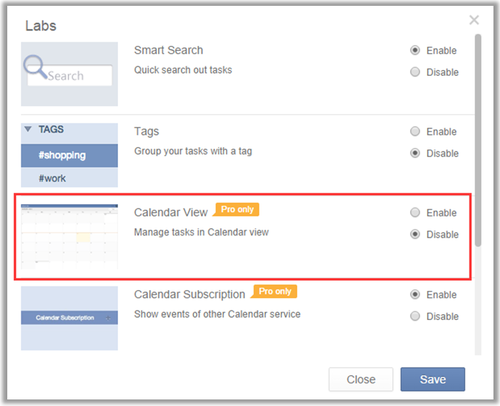
3. Then you will see the “Calendar” tab below the “Next 7 Days” on the left panel. Click on it and you are able to check your tasks in a more familiar way just like in Calendar. Click on any date to add tasks or select a task to edit directly.
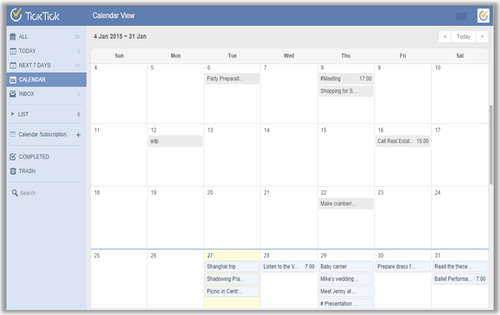
Hope these steps can help you get a better understanding of calendar related functions. Any question? Leave a comment and let me know 🙂