After months of gathering user feedback, designing and developing, it’s finally here! We are thrilled to introduce you to the new tagging feature in TickTick.
While the old way of using # to add tags for tasks is still usable, we implemented a new “Tag” icon inside the task detail view for mobile apps.
iOS & Android: Simply tap on the “Tag” icon above the keyboard on the left and start typing. When you are finished, use Enter or Space to save
Web & Windows: Insert # in the task name for tag creating, hit Enter to save. “Hit Space to save” has been removed.
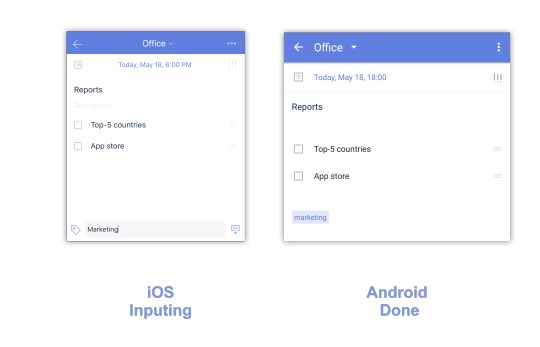
Saved tags will then be displayed under the task name, description and subtasks if there were any.
When adding an existing tag to the task, you can choose from the existing tag list that appears above the input box on the mobile apps. Or, choose from the list that appears below the input box on the web & Windows. Have a quick pick without typing the name again.
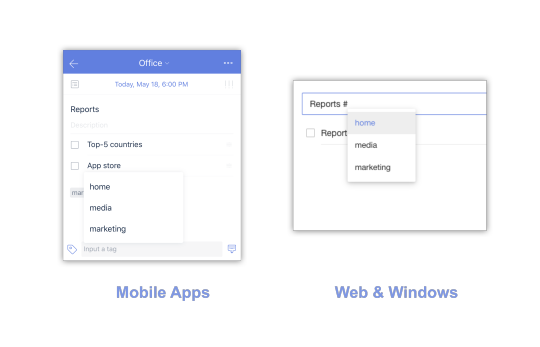
If you already have a complete tagging system sorted in mind, you can start creating tags without a task.
iOS: Settings - Smart Lists & Tags - Tags - Add tags
Android: Manage Lists & Tags (on the left side bar) - TAG - Add Tags
Web & Windows: Select “Add Tags” under “Tags” on the left sidebar
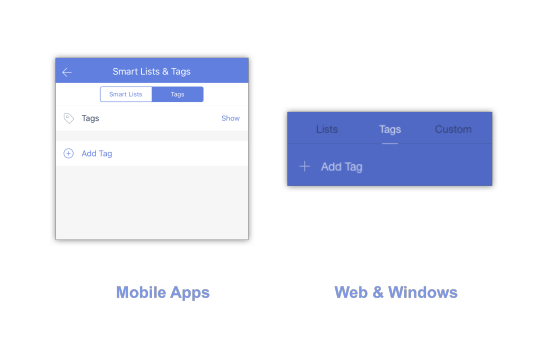
For example, you can name your tags as different task status.
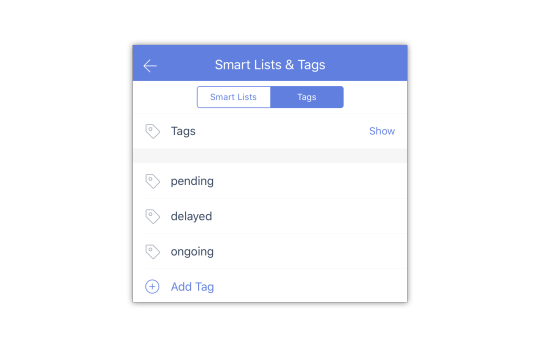
Once you have a commonly used tag that’s associated with many tasks, edit the tag name or delete the tag and auto remove it from all tasks could be very useful. With TickTick 4.4.0, you can easily accomplish these actions without going into each task.
iOS: Tags (on the left sidebar) - Left swipe on the tag name that you want to edit - Select “Edit”
Android: Manage Lists & Tags (on the left sidebar) - TAG - Tap on the tag name and edit
Web & Windows: Right click on the tag name (on the left sidebar) - Select “Edit”
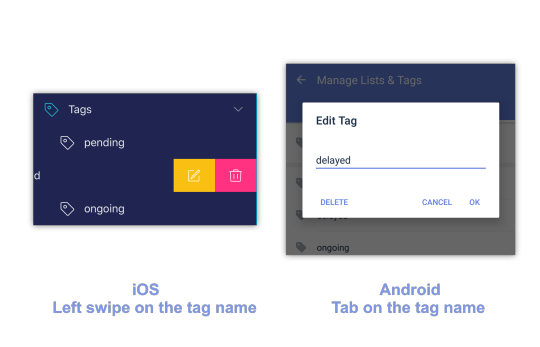
Note: If you can’t find Tags on the left sidebar, go to Tags Settings page, double check if you’ve enabled to “Show” Tags.
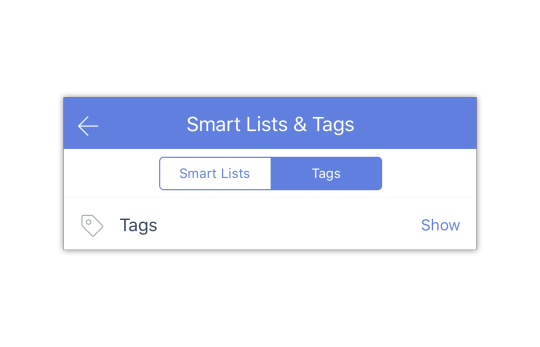
Moreover, you can delete a tag and auto remove this tag from all related tasks.
iOS: Tags (on the left sidebar) - Left swipe on the tag name that you want to edit - Select the “Delete” icon
Android: Manage Lists & Tags (on the left sidebar) - TAG - Tap on the tag name - Delete
Web & Windows: Right click on the tag name or click the “…” button (on the left sidebar) - Select “Delete”
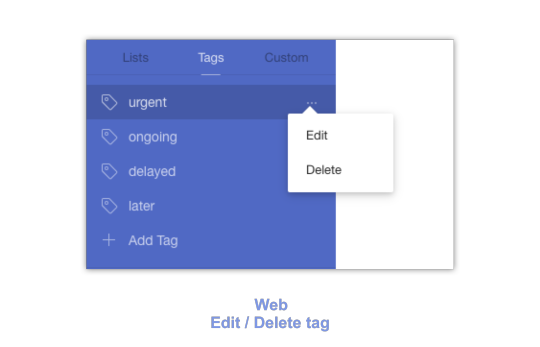
On the left sidebar of all platforms, you can drag and drop to change the order of each tag under Tags.
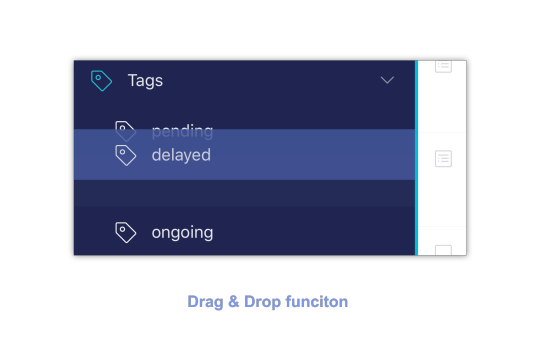
In a list view, you may use the auto-sort function to sort your tasks by tag.
iOS & Android: Simply tap the “…” icon at the top right corner in a list view - Sort - By Tag
Web & Windows: Simply tap the “Sort” icon at the top right corner in a list view - By Tag
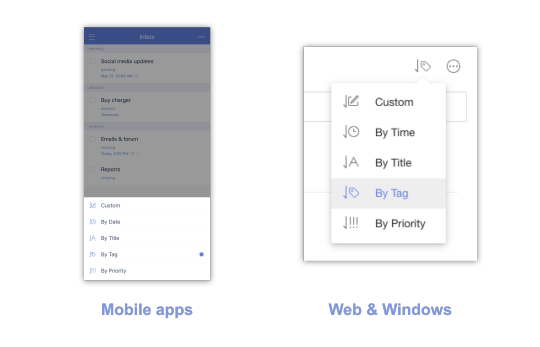
Hint: When enabled “Show Details” in a list view on mobile apps, tags will be displayed under each task name, along with other details.
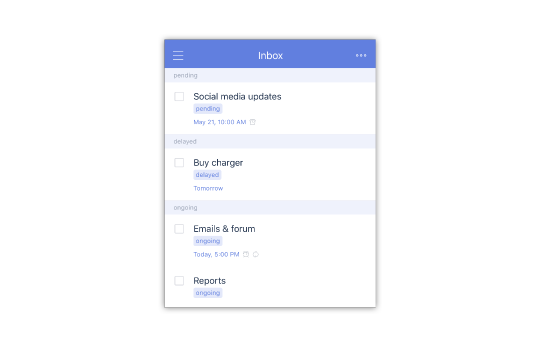
The new tagging feature has been released on all platforms, except for the MacOS App. We will implement it for Mac users soon. Please stay tuned.
Enjoy,
TickTick Team