Swipe
feature is quite popular and frequently used in TickTick. In TickTick 2.7.5 for
Android, you’ll fully enjoy this excellent feature with custom options. Just tap
Settings, General and you’ll see entry for custom options for quick actions and quick date.
Custom options for quick actions (Pro
feature)
In TickTick, swiping a task to left or right
could help you immediately make changes for tasks, such as set a due date, move
it to another list, mark it as completed, and set priority. For details, please
refer to instructions in User Guide: http://guide.ticktick.com/android_app/8_how_to_swipe_tasks_for_quick_actions.html
Default quick settings not enough for you? Then TickTick 2.7.5 is just here for you to customize
swipes to correspond to quick actions based on your preference. There are six
options provided: None, Complete Task, Due Date, Priority, Move to and Delete
Task. You can configure above actions to correspond to Short Swipe Right, Long
Swipe Right, Short Swipe Left or Long Swipe Left.
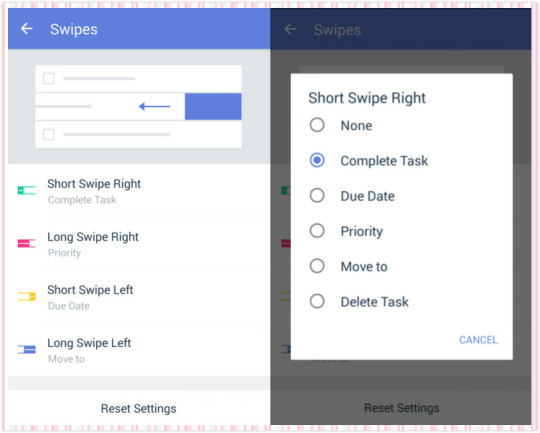
If you would like to go back to default settings, then just
tap “Reset Settings” at the bottom of “Swipes” page.
Moreover, if you once worried about accidentally swiping a task
to complete, just set options as you like or choose “None” to avoid such cases.
Custom options for quick date
Swiping a task to left will allow you to quickly change the task’s
due date. You can customize
date and time options you want to display in Quick Date dialog from now on!
Defining a specific time for “Morning”,
“Afternoon”, “Evening” and “Night” according to your needs is also an awesome
improvement which will bring you a lot of convenience.
In addition, you can also set “Next Week” option
to “7 Days Later” or “Next Monday”.
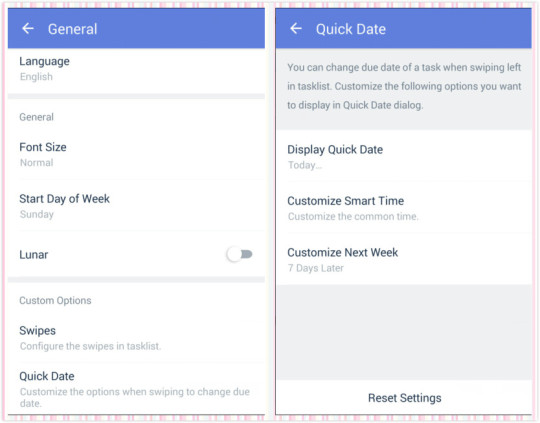
We believe each update will show you a better
TickTick. We’ll be beyond grateful if TickTick could help you get more
organized and productive.