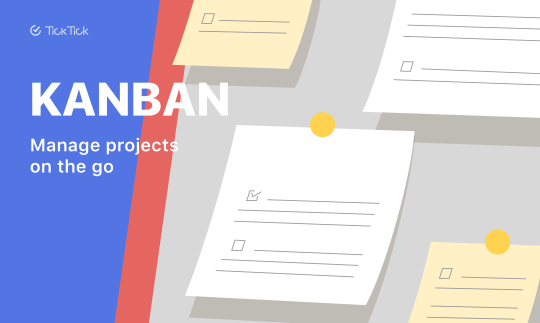
Ever since the last time we released Kanban on Mac, Windows and Web, we’ve heard it multiple times for Kanban on mobile. Now, it’s all happening! This article will walk you through how to make the best use of Kanban View at TickTick mobile versions to visualize and streamline your workflow!
What is Kanban?
Some of you may have never heard of Kanban or not be very familiar with what it is, but I suppose you’ve all ever seen a whiteboard with many sticky notes placed under different sections. That is exactly what Kanban is!
In simple terms, Kanban is a project management method to help you visualize your workflow. It was first used by line-workers in Toyota’s factory. They’ve found a visual card showing what needs to be done and when has helped a lot with the process of production. It has then been wide-spread and used by many others in other industries as well.
TickTick embraced Kanban and made it available on desktop versions not so long ago. Now, we’ve brought it to mobile versions, to help you manage your projects anywhere and anytime!
Step-by-step guide of using Kanban
- Where to find Kanban on your smartphones
To enable Kanban View, first, you need to go to a list that you created in TickTick (Default smart lists such as “Today” are not applicable), tap the “…” at the top right corner of the list, and select “Switch View”. You will see two options in the pop-up window: List View and Kanban View. Choose Kanban and you’re all set to go.
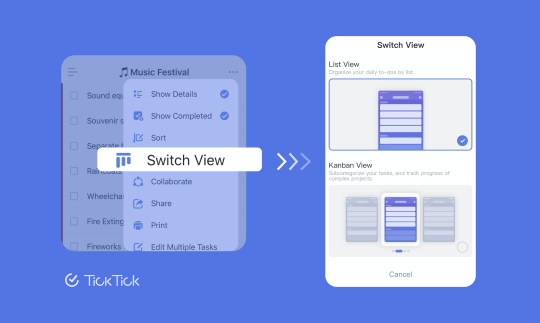
- What’s under Kanban view
After switching to Kanban View, your list will then become a Kanban board with two columns: To Do and Progress. You can rename the existing columns and also add new ones if needed.
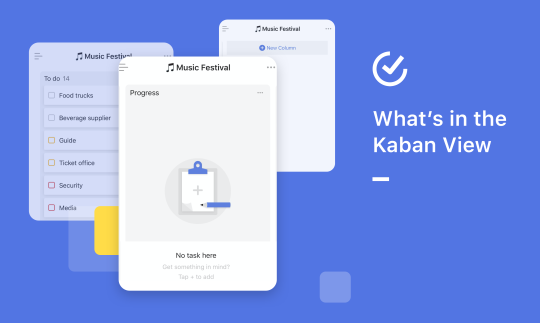
- Keep your columns in order
To manage the columns, tap the “…” button at the top right corner of one of the existing columns. Here you can choose to edit, add new ones and manage.
For instance, if you want to add a new column in the middle of two existing columns, you can choose either “add a new column to the left” or “add a new column to the right”. If you’d like to change the order of how these columns are placed, then you may go to the “manage columns” and change the order by drag n’ drop.
- Different ways to view columns
To view the columns you’ve created, you can simply swipe left and right. If you’d like to quickly locate and switch to a specific column, especially when there are too many, then you could tap the name of a random column, and there will be a new window that displays all the columns in the grid. From there you’re free to jump to any.
- Decide where your tasks go
After switching to Kanban View, all your tasks in that list will automatically go into the “To Do” column. However, you can change the locations of every task simply by drag n’ drop. Not only within the same column, but you can also choose to put it anywhere. For example, if you’d like to move one task from “To Do” to “Progress”, all you have to do is drag the task to the bottom and then drop it there to select any column you’d like the task to go to.
- Edit multiple tasks from different columns
In Kanban View, it becomes even easier to continuously track your progress and rearrange work schedules more efficiently because you can always choose to edit multiple tasks from different columns. There’s also a “Select all” button that saves you plenty of time when batching tasks.
- Quick add tasks to a specific column
To quickly add a task to a desired column, tap “+” and input the task info, and the task you just created will automatically go into the column which your screen now presents. That saves time for task categorization and is also helpful when something new pops up in your project and you need to quickly write it down.
- Make use of little visual hints
Kanban is not only desirable when tracking the progress of a whole project, you can also see the progress of each task with some little visual hints. For example, there’s a mini pie chart that shows how many percentages you’ve achieved of a certain task. A preview of task descriptions and subtasks are also shown under the task name.
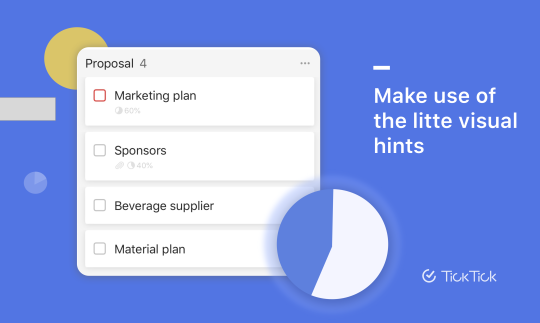
How to make the best use of Kanban
Kanban view offers a simple, open-ended way of structuring, checking, and rearranging your tasks. You can always use it as you like and organize tasks into columns in a way that makes sense to you.
It can be used for almost all project management. For one thing, Kanban’s highly visual nature makes your project look neat and well-organized. For another, it saves you from the trouble of creating so many lists for a project because you can do it just in one place.
For instance, if you want to manage a release of a product. You may create a series of columns named: Documenting, Designing, Finished design, Developing, Testing, Public Beta, Ready to release.
Or, let’s say it’s an event planning task that you are going to accomplish. Instead of creating so many lists for different parts of the job, you can organize them in one list, and sort them out by creating different columns in Kanban View. This allows you to track, check and modify everything just in one place. With it on mobile, this process becomes even easier.
Last but not least, Kanban plays an important role when it comes to team collaboration. Apart from the visualization of what needs to be done and when, it can also show which task should be done by which person. This is achievable because if a task is assigned to another person, their TickTick avatar will show behind the certain task. In this way, visualizing the workflow of the whole team involved in the project can be achieved. Members can also make comments, and edit or add tasks anytime. Communication between the team comes in time and becomes more efficient.
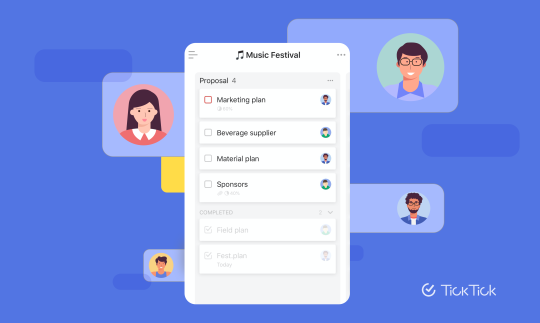
Getting Started with Kanban at TickTick!
For iOS
For Android


